If you aren't yet familiar with Illustrator, it is an image editing program that allows you to alter and redesign images to your desired needs. If you're new to the program or aren't particularly skilled in using the program's tools, some basic skills like changing the background color may be out of reach.
In this Illustrator tutorial, you'll learn the essential skill of changing an image's background color.
First, if you haven't already, choose an image. You can do this by either choosing a stock image from Shutterstock or selecting an image from your device.
Altering the Background Color
Once you've selected an image in Illustrator, you're ready to start altering it.
To change the color of the background, follow these steps:
- Click on "File" in the toolbar at the top of the page, and then choose the "Document Setup" from the dropdown menu.
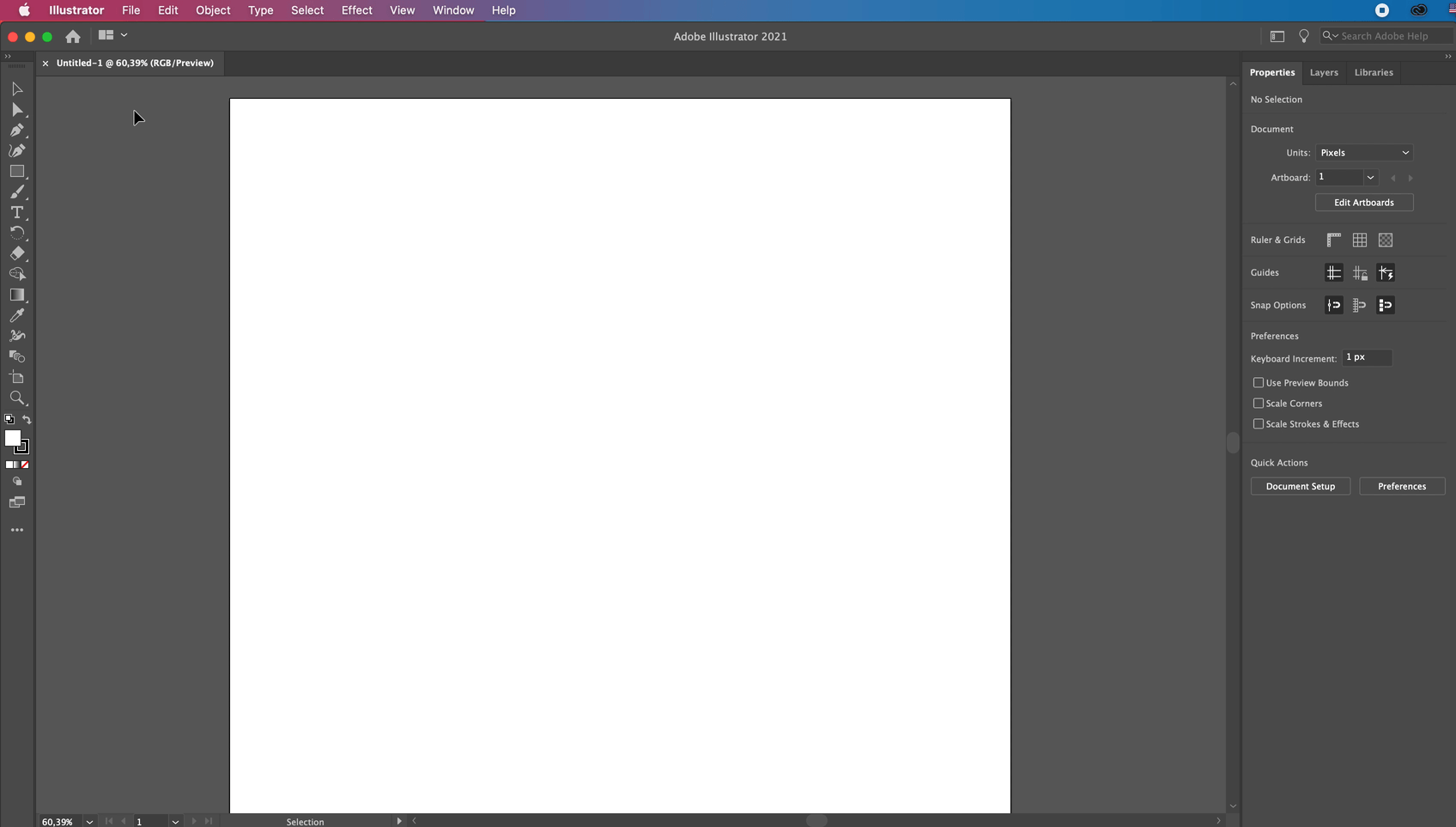
Illustrator how to change background color - When the window appears, go under "Transparency" and make sure you've checked off the "Simulate Colored Paper" option.
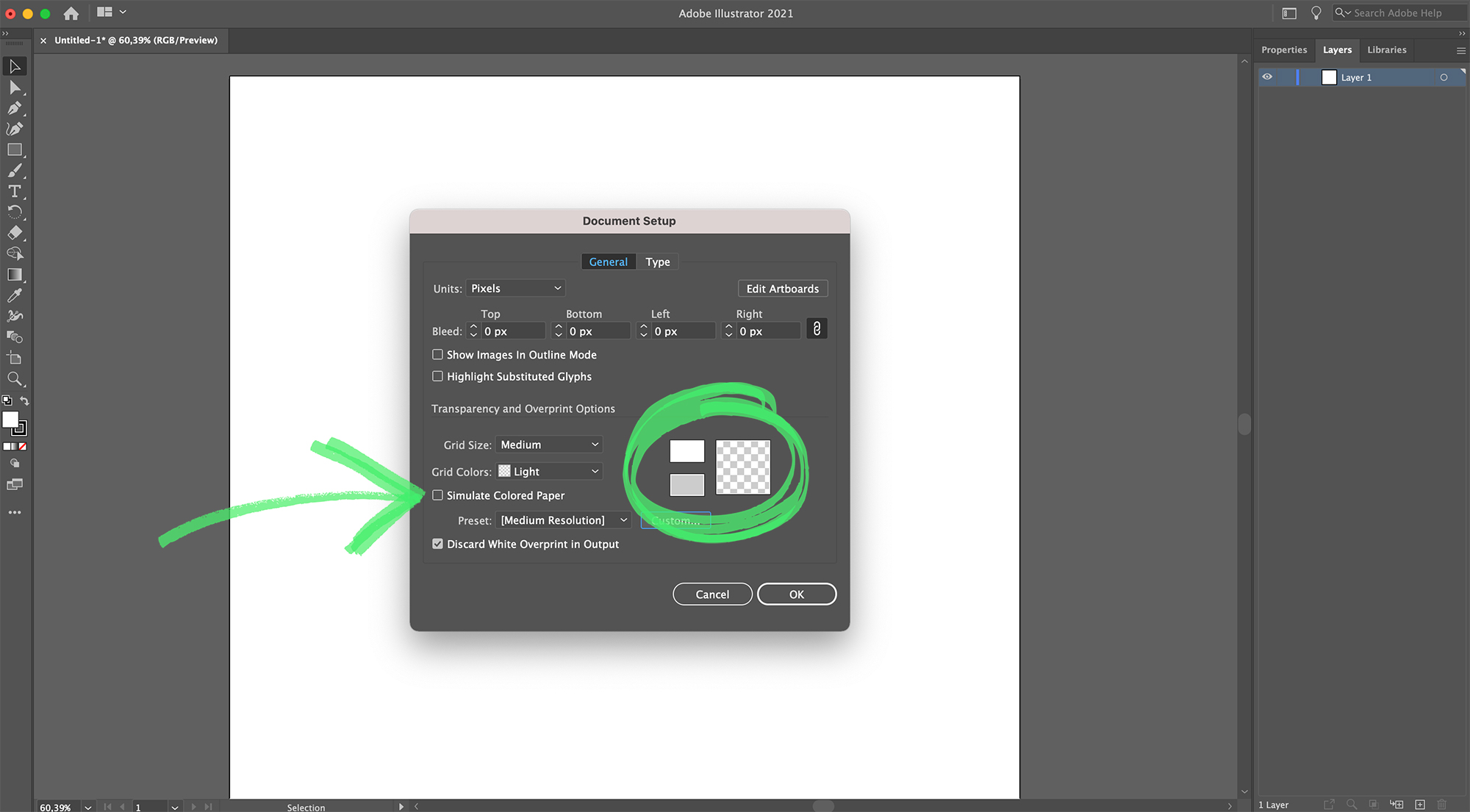
Setup document options - Then click the color box on the upper right side of the screen.
- Once your color wheel appears, use the slider to choose which color you want your background. To check to make sure your color has been appropriately selected, look in the dialogue box's lower left-hand corner.
- Now that you've chosen a color, you'll drag your swatch to the empty square and drop it.
- Finally, you'll click okay to exit out of the section.
Another Option
While the above method of changing your background color in Adobe Illustrator is the most effective, skillful way to accomplish the task, there's a more straightforward way to achieve this change, using the creation of a rectangle.
If you are unaware of how to create a rectangle in Illustrator, follow these basic steps:
- Hold the line segment tool
- Select the rectangular grid tool
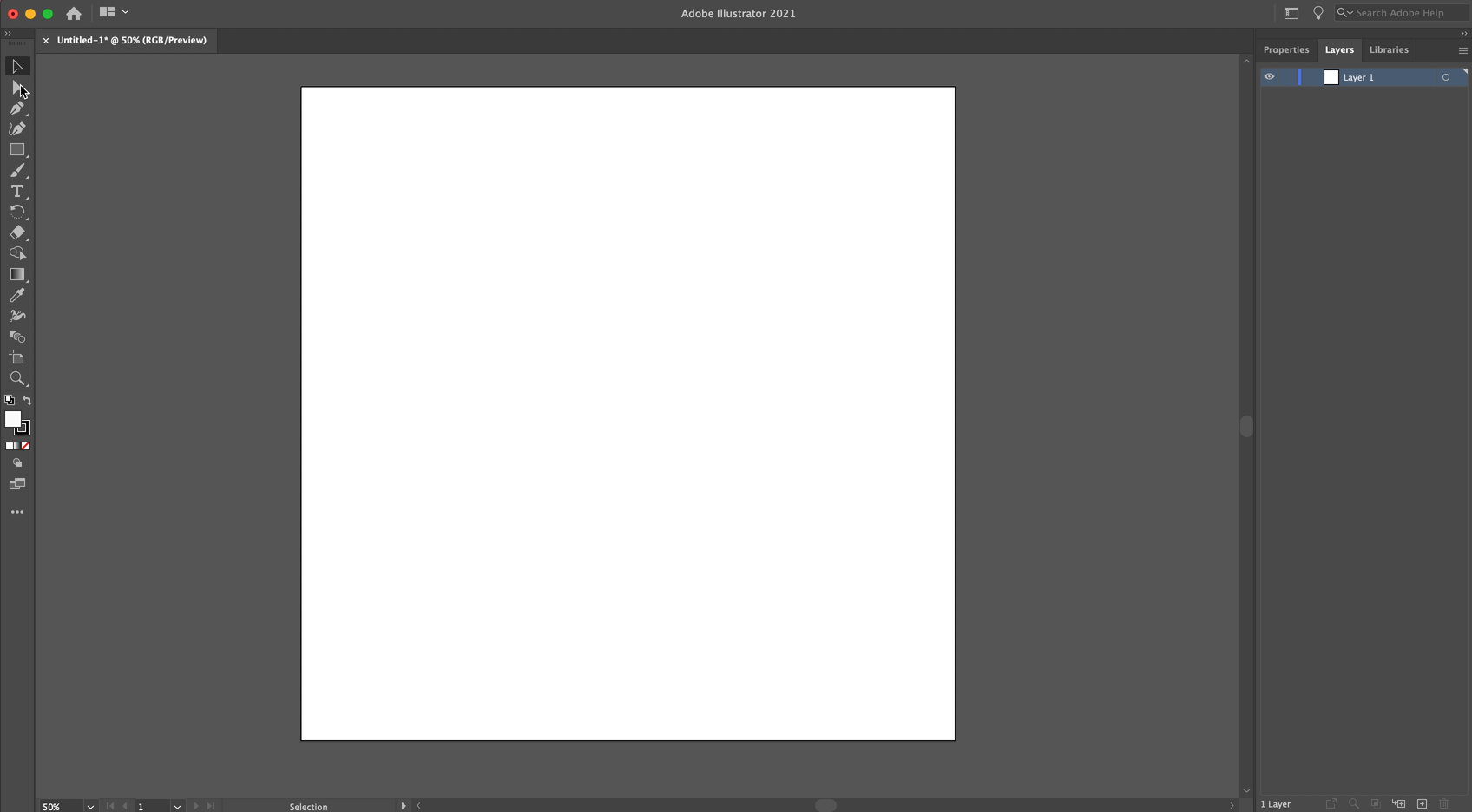
Change artboard color illustrator (other way) - Drag until the rectangle is the desired size

Change colour background in Illustrator
If you're already familiar with creating a rectangle or now understand how to make one with the above steps, now you can utilize the skill to create a background.
- Drag out the rectangle across the perimeter of the page.
- Then you would send it to the back by clicking Ctrl + Shift + [.
- Finally, you would lock the background in by clicking Ctrl +2.
While this isn't the most effective method, it also gets the job done and has fewer steps to work through.
Conclusion
The only downside to this skill is you can't set it as a default for each new project you start—which means you'll have to change the background each time you use Illustrator. However, it will only take you a minute to complete the task with these steps in mind.
Whether you want to use the more efficient, stable method initially described or utilize the simpler skill of creating a rectangle, this tutorial will make it easy for you to change the color of your background in Illustrator.
